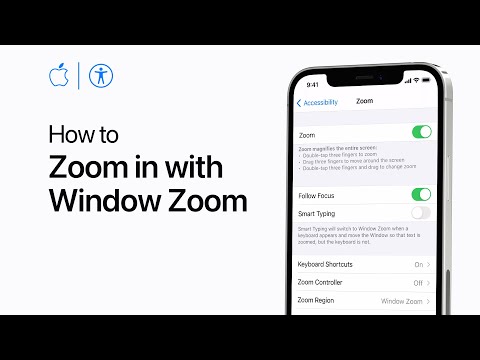How To Zoom In On Your iPhone Screen
For smartphone users who are older and might have poorer eyesight than others, it can be a bit challenging at times to view items on the screen without having to squint, or in some cases, use an actual magnifying glass to look at text and icons so they know what they’re reading or touching.
However, the good news is that those who own an iPhone will be happy to hear that Apple has actually baked such accessibility features into iOS to make it easier for users to use their products.
If you’re interested in being able to zoom in on your phone’s screen whenever the need arises, then read on for the details.
Zoom In On iPhone Screen

- Go to Settings
- Tap on Accessibility
- Go to Zoom
- Turn on Zoom
- Double tap anywhere on the screen using three fingers to zoom in
- With three fingers on the screen, drag your fingers around to move around
- Double tap with three fingers to zoom back out
You can then make further adjustments like adjusting the zoom filter or the zoom region to better fine tune the feature to your needs and liking.
Display Zoom
Alternatively, if you don’t need to zoom in that much on your screen and just want larger UI elements, Apple has another feature in the display called “Zoomed”. This basically zooms in on your display ever so slightly so that icons and text will look larger. This is a good alternative for those who just need the iOS UI to be slightly larger.
- Go to Settings
- Go to Display & Brightness
- Tap on View
- Select Zoomed, tap on Set
- Your iPhone will restart
- Once it turns back on your UI should now appear to be slightly larger than before
You May Also Like
Popular Right Now
- Bill Gates Predicts: AI Will Replace Doctors And Tutors Within A Decade
- First Shutdown of Niagara Falls in 12,000 Years: A Rare Sight to Behold
- Former Google Engineer claims that humans will achieve immortality soon
- Romotow: The Foldable Camping Trailer Inspired By A USB Flash Drive
- LYRA: Swiss Startup Unveils AR Smart Glasses for Office Work, City Life, And Traveling
- Man Caught in China Smuggling $46K Worth of Intel CPUs Wrapped Around His Waist
- iPhone 15 Pro Max may bring thinner bezels than Xiaomi and Samsung’s latest flagships
- OpenAI's new GPT-4 with a "human-level performance" scored up to 93% on SAT exams
- iPhone SE 4 could be Apple's secret weapon to 'steal' budget customers from Samsung
- Lenovo Launches New Workstations, With Aston Martin DNA
- Ubergizmo’s Best of Mobile World Congress 2023
- TCL NXTPAPER 11 Tablet With Paper-like Screen Experience
- Nothing Phone 2 Coming To The U.S. In Late 2023
- Ubergizmo’s Best Of K-Startup @ CES
- Intel Core i9-13900T Shows Extraordinary Efficiency In Early Benchmarks
- Ubergizmo’s Top 3 MIK Products @ CES 2023