You can’t just close the browser’s tab to sign out of a service/platform you recently signed into. The session usually remains active with the help of the cookies stored on your browser. This could pose a threat if you tried accessing your Gmail account on a shared computer. So, in this article, we will let you know to truly sign out of Gmail.
Signing Out From The Desktop Web Browser
Signing out from Gmail when logged in from your Desktop’s web browser is just a few clicks away. You just need to follow the steps below:
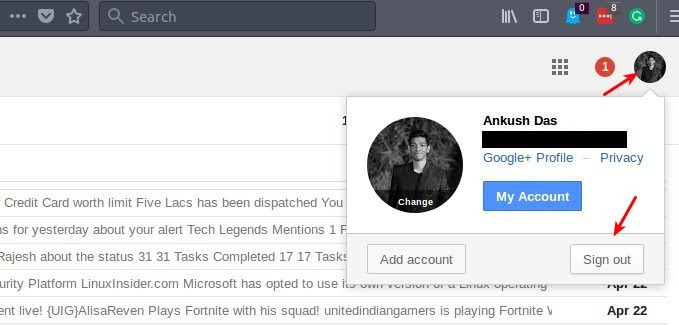
- You can observe your profile picture at the top-right corner of the web page (when on Gmail.com), simply click on it.
- Now, you will notice the “Sign Out” button, just click on it and you are done.
Sign Out From All Active Sessions: Using The Web Browser
If you do not have access to the devices or the computer on which you previously signed into your Gmail account, you can log out from all the sessions and devices by following the steps mentioned below:
- After logging into Gmail.com, you will have to scroll down to the end of the web page to find an option to know about the recent account activity. Here’s how it should look like:

- Now, you need to click on “Details“. You will observe a new browser window pop up with all the recent activities associated with your account as shown in the image below.

- Finally, click on “Sign out all other web sessions” as shown in the image above to sign out of Gmail from all the active sessions.
Signing Out From Gmail App: iOS Devices
Note: You can refer to the same set of steps if you use “Inbox” app by Gmail.
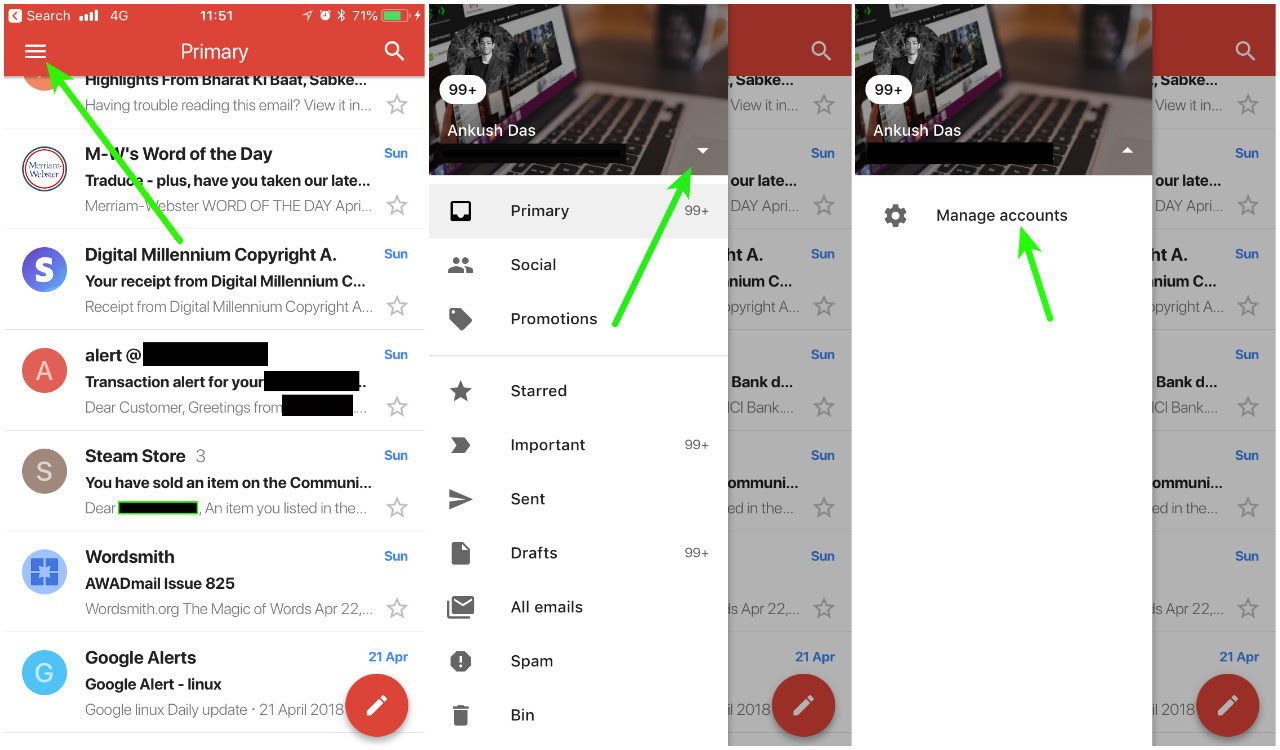
- Launch Gmail’s app on your iPhone. You need to observe the top-left corner of the screen to find the hamburger menu icon. Just tap on it.
- Now, tap on the drop-down arrow icon next to your email address as shown in the image above.
- Next, tap on the “Manage Accounts” option.
- Now, you can see all of your signed in accounts listed. You can toggle the accounts listed to disable/enable them on the app. If you want to sign out, you need to tap on “EDIT” option on the top-right corner of the screen and then tap to remove your account as shown in the image below.

Sign Out & Remove Your Gmail Account On iOS Device
When you remove the Gmail account from the app on your iOS device, it does not completely remove/sign out the account from your device. Your account may still be signed in to sync contacts, calendars, notes, and mail. So, to remove your Gmail account on an iOS device, you need to follow the steps mentioned below:
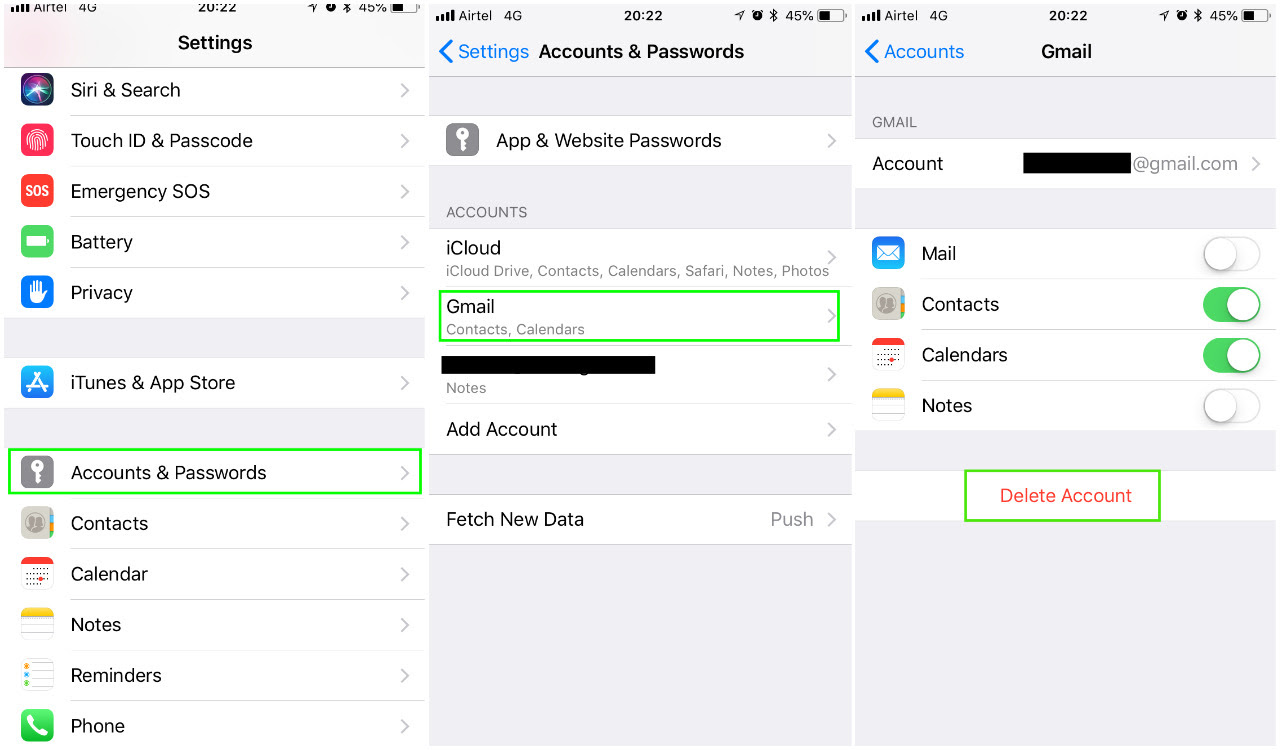
1. Head to the “Settings” app and then scroll down to find “Accounts & Passwords” as shown in the screenshot above.
2. Now, head on to the “Gmail” section as shown in the image above and then tap on “Delete Account” to delete the Gmail account synced on your iOS device.
Sign Out & Remove Your Gmail Account On Your Android Device
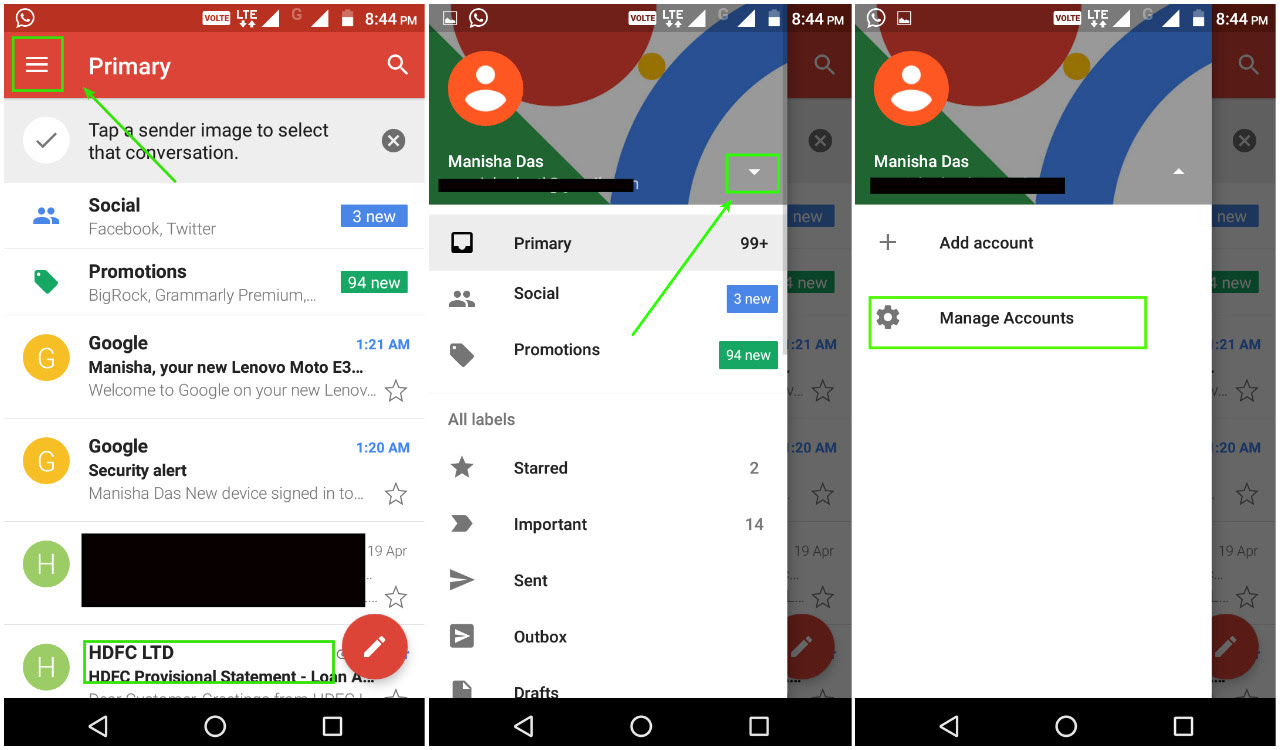
- Launch the Gmail app on your Android device.
- Tap on the hamburger menu icon, and then click on the drop-down arrow button as shown in the image above.
- Now, tap on “Manage Accounts” option to proceed further.

- You can now observe “Google” account listed. Tap on it. Finally, tap on the top-right corner of the screen and click on “Remove account“.
So, now that you know of the methods to sign out of Gmail from any device, do share your thoughts in the comments below. What method do you prefer? Encounter a problem? Let me know in the comments below and we will troubleshoot.



