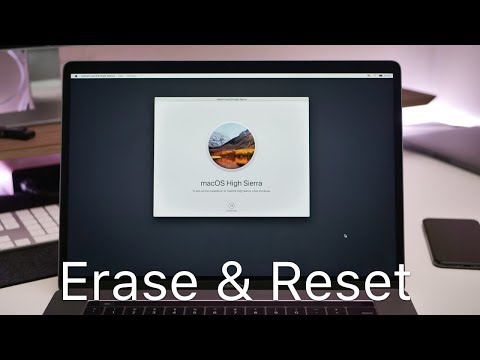How To Reset Your Mac And Prepare It To Be Sold
If you are planning to get a new Mac and plan to sell off your old one, obviously you’ll need to do a bit of spring cleaning to ensure that whoever you sell your Mac off to won’t have access to your accounts and files.
Deleting your files straight off the drive simply won’t be enough, so here are the steps you’ll need to take before selling it off.
Backup Your Files
If you haven’t done so already, you’ll definitely want to create a backup of your files. This is simply for posterity where you’ll want to ensure that you’ll still have access to your files in the event that some time down the road, you may or may not need to access them again.
You can check out our guide here on how to clone your drive if you’d like to make an entire copy of your hard drive before formatting it.
Sign Out Of iTunes And Deauthorize The Computer
Apple places a limit on how many Mac computers you can have that are signed into the same iTunes account. You don’t want to run into issues in the future where you run out of authorized computers, so you’ll definitely want to deauthorize the computer you’re selling and sign out (for macOS Mojave or earlier).
- Launch iTunes
- Go to Account > Authorizations > Deauthorize This Computer
- Enter your Apple ID and password
- Click Deauthorize
Sign Out Of iCloud
If you’re using macOS Catalina or later:
- Click the Apple menu > System Preferences
- Click on Apple ID
- Go to Overview
- Click Sign Out
For those using macOS Mojave or earlier:
- Click the Apple menu > System Preferences
- Click iCloud
- Click Sign Out
Sign Out Of iMessage
If you’re using a Mac that’s running OS X Mountain Lion or later:
- Launch Messages
- Go to Messages > Preferences
- Click iMessage
- Click Sign Out
Unpair All Your Bluetooth Devices
In theory, factory resetting your Mac should remove all paired Bluetooth devices, but if you want to be extra sure that there aren’t any lingering connections, you can opt to unpair all your Bluetooth devices first.
- Click the Apple menu > System Preferences
- Select Bluetooth
- Select the devices you want to unpair and click the “X” button next to their name
- Repeat the process for every device that you have paired with your Mac
Erase Your Mac’s Hard Drive
Now that you’ve signed out of all your accounts and unpaired your Bluetooth devices, the next step is to erase the contents on your hard drive.
- Restart your Mac
- Once you see the startup screen, press Command + R to enter macOS Recovery mode
- Select Disk Utility
- Click on View > Show All Devices
- The main drive that your Mac starts up in will be listed at the top
- Select the drive you want to erase and click Erase
- Before the erase process begins, you can choose the format that you want to use for the drive after it has been erased. You can see this guide here on how to choose which format to use.
- Once you’re happy with the settings, click Erase. You might be prompted to enter your Apple ID for verification before proceeding.
- Quit Disk Utility
Reinstalling macOS
Now that the contents of your Mac have been erased, it might be a good idea to reinstall a fresh copy of macOS just to make sure that there aren’t any lingering contents or settings that might be associated with you.
- Restart your Mac
- Once you see the startup screen, press Command + R to enter macOS Recovery mode
- Select Reinstall macOS
- Click Continue and follow the instructions on the screen
- If you are prompted to choose between Macintosh HD or Macintosh HD – Data, select Macintosh HD
- Once the installation has been complete and restarts to the main macOS screen, press Command + Q to quit the assistant and shut the computer down. Your Mac should now be ready to be passed down or sold to someone else!
You May Also Like
Popular Right Now
- Bill Gates Predicts: AI Will Replace Doctors And Tutors Within A Decade
- First Shutdown of Niagara Falls in 12,000 Years: A Rare Sight to Behold
- Former Google Engineer claims that humans will achieve immortality soon
- Romotow: The Foldable Camping Trailer Inspired By A USB Flash Drive
- LYRA: Swiss Startup Unveils AR Smart Glasses for Office Work, City Life, And Traveling
- Man Caught in China Smuggling $46K Worth of Intel CPUs Wrapped Around His Waist
- iPhone 15 Pro Max may bring thinner bezels than Xiaomi and Samsung’s latest flagships
- OpenAI's new GPT-4 with a "human-level performance" scored up to 93% on SAT exams
- iPhone SE 4 could be Apple's secret weapon to 'steal' budget customers from Samsung
- Lenovo Launches New Workstations, With Aston Martin DNA
- Ubergizmo’s Best of Mobile World Congress 2023
- TCL NXTPAPER 11 Tablet With Paper-like Screen Experience
- Nothing Phone 2 Coming To The U.S. In Late 2023
- Ubergizmo’s Best Of K-Startup @ CES
- Intel Core i9-13900T Shows Extraordinary Efficiency In Early Benchmarks
- Ubergizmo’s Top 3 MIK Products @ CES 2023