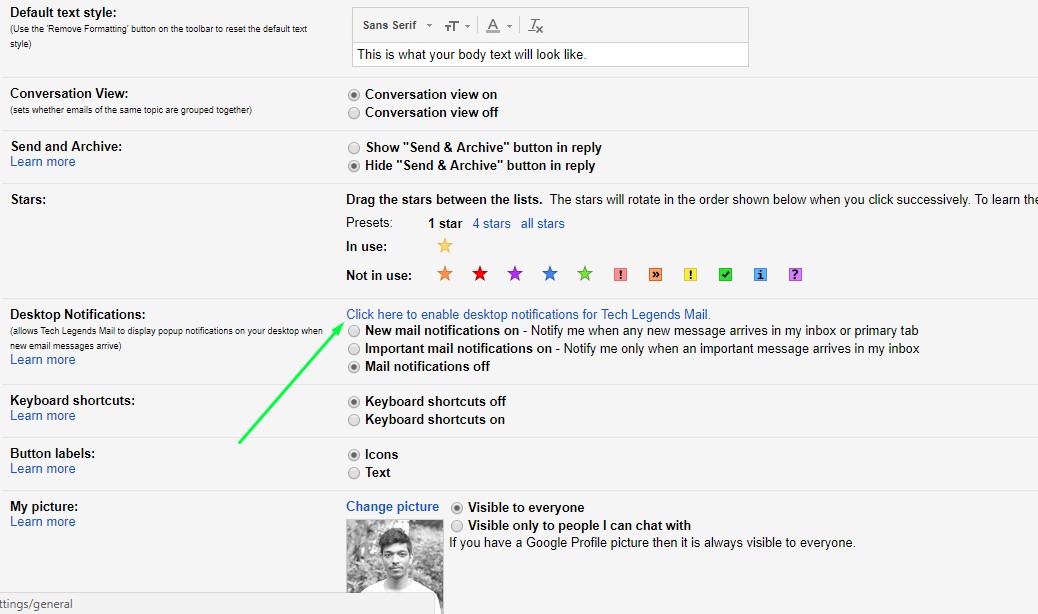No matter what platform or browser you are using GMail on, you would not want to miss out important Gmail notifications. We have everything you need to know about enabling Gmail notifications on your computer, Android device or an iOS device.
How To Get Gmail Notifications On Your Desktop?
Before activating Gmail notifications on your Desktop (Chrome, Safari, or Firefox), you need to ensure that your browser does allow notifications to be displayed at all.
How To Allow Gmail Notifications On Google Chrome?
To check whether notifications are allowed on Chrome, you need to follow the steps below.
- Click on the menu icon of Google Chrome as shown in the image below.

- Now click on “Settings“.
- You need to scroll down to click on “Advanced” and then “Content Settings“.

- When you click on it, you will observe “Notifications” as an option. Now, click on it to check what notifications have been blocked and what has been allowed. If Gmail notifications aren’t in the blocked list, you should keep the notifications option set to “Ask before send” – change it if it is blocked.
 After you head inside the notification menu, you will see something like this:
After you head inside the notification menu, you will see something like this:
After you make sure that Google Chrome is ready to display notifications, you should head to Gmail.com and follow the easy steps mentioned below:
How To Allow Gmail Notifications On Firefox?
Enabling notifications on Firefox is very easy. Just follow the steps below to get it done:
- Type in – “about:preferences#content” in the address bar.
- Just make sure that “Do not Disturb me” is not ticked as shown in the image below.

How to Allow Gmail Notifications on Safari?
You can make sure that Safari is ready to accept notifications in the same way applied to Chrome and Firefox. So, let’s just get right into the steps quickly:
- Click on the Notification Center icon
 at the right end of the menu bar of your browser.
at the right end of the menu bar of your browser. - In the preferences of Safari, make sure that – “Allow websites to ask for permission to send push notifications”- is selected. You’re good to go now.
Now that you’ve know the methods to allow notifications on Chrome/Safari/Firefox. Let us take a look at how gmail notifications are enabled.
How To Activate Gmail Notifications?
- Click on the gear icon to find the Gmail settings option.

- Now, you need to scroll down through the options to find “Click here to enable notifications“. You may be prompted to allow the notifications as a pop-up, accept it. Also, make sure the notifications are set to follow the rule “New Mail Notifications on” which is here Off by default (as shown in the image below).

It is done now! You are ready to receive Gmail notifications on Chrome/Firefox/Safari.
How To Enable Gmail Notifications On Your iPhone or iPad?
Enabling Gmail notifications on your iPhone or iPad depends on what you are using. If you are using a browser, the method will be same as the ones mentioned above. If you are using the Gmail app, here’s how you can do that:
- Launch Gmail app from your homescreen.
- Tap on the hamburger icon (menu icon) that looks like this –
.
- Scroll down, then tap on Settings.
- Select your account and then head to Notifications.
- Finally select the type of mail notifications you want. In this case, you want to select – All New Mail.
How To Enable Gmail Notifications On Your Android Smartphone?
It is almost similar to that how you achieve with an iPhone. If you still didn’t get it right, follow the steps below:
- Launch the Gmail app.
- In the top left corner of the screen, tap on the hamburger menu icon to access options.
- Now, tap on Settings.
- Select your account.
- Make sure to check the box next to “Notifications.”
You can then set a notification sound to never miss a Gmail notification.
Wrapping Up
As you observed, it takes a few seconds to enable gmail notifications and set them correctly to receive it. In case you still don’t get any notifications, you need to recheck the options mentioned in the article. Still have a problem to get Gmail notifications? Let us know about it in the comments down below. Featured Image source: Flickr
Filed in . Read more about GMail.

 After you head inside the notification menu, you will see something like this:
After you head inside the notification menu, you will see something like this: