Opting for web notifications is totally up to you. However, even if you do not opt for any push notifications, you might constantly get notifications asking you to access your location, allow sending notifications and similar permissions whenever you visit a website (like Facebook). In this article, we shall help you disable web notifications on your browser.
Disable Web Notifications On Mozilla Firefox
If you are using Mozilla Firefox as your browser, you can follow the steps below to disable and manage notifications:
1. First, you need to head to the options. To do that, click on the menu button at the top-right side of your browser (as shown in the screenshot below) and then hover down the click on “Options“.

2. Next, from the options head to the “Privacy & Security” section (as shown in the image below).

3. Once you are here, you need to scroll down to find the “Permissions” section where you will observe the option for managing notifications (As shown in the image below).

4. If you want to disable the web notifications temporarily, you can click on “Pause notification until Firefox restarts“. In either case, click on the “Settings” to proceed.
5. Finally, you should observe a list of websites for which you’ve allowed/blocked notifications. You can either choose to remove all the websites from the list by clicking on “Remove All Websites” to ensure that you do not get any notifications.
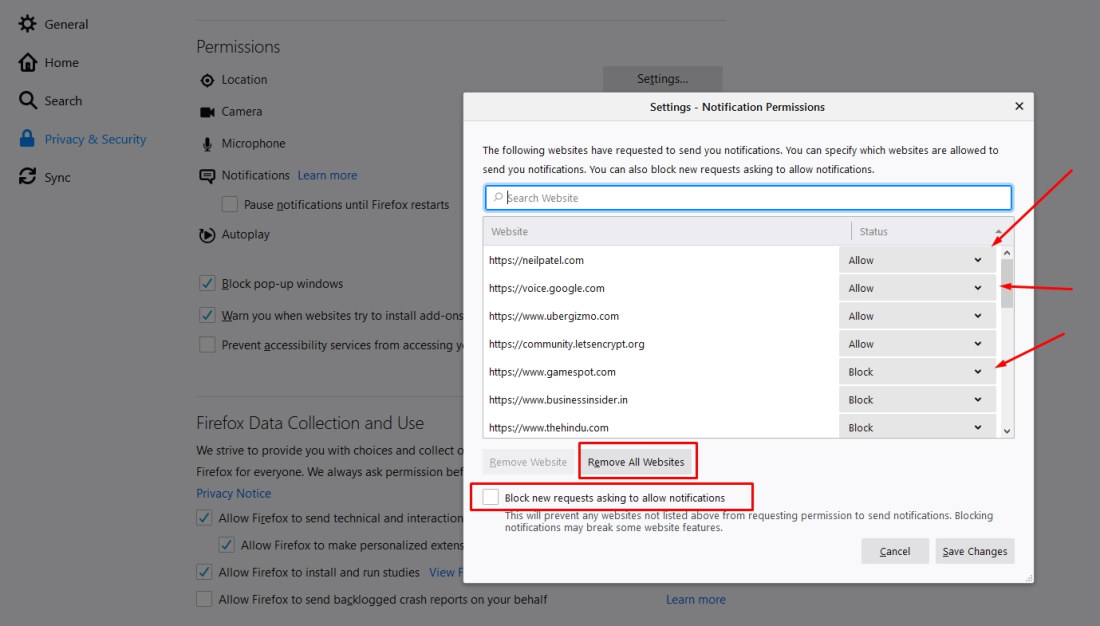
In addition to this, if you do not want websites/services to ask for your permission for notifications in the first place, simply click on “Block new requests asking to allow notifications” and save the settings.
Disable Web Notifications On Google Chrome
Just like you did for Firefox, you can manage or disable web notifications on Google Chrome as well. Here’s how to do that:
1. Head to the Settings from the menu button.

2. Next, you will observe a lot of options for Google Chrome. You need to click on the “Advanced” menu at the left side of your screen and then click on “Privacy & Security” settings.

3. Now, from the list of available options on the right side, click on “Site Settings“.

4. Finally, from the Site Settings, you can either click on the “Notifications” permission and change it to “Blocked” instead of “Ask before Sending” or you can view the active permissions and manage/disable notifications for a specific website(s).

Here’s how it looks like when you change the permission for notifications:

Disable Web Notifications On Safari
Similar to how you did it on Firefox and Google Chrome, you will have options to manage or disable notifications in your browser settings.
To be accurate, after you launch the Safari browser, you just need to navigate your way through Preferences > Websites > Notifications to find the option to disable web notifications.

You can either review all the websites listed to allow/block notifications. In either case, if you want to block all the incoming requests for notification permissions, simply disable the option – “Allow websites to ask for permission to send notifications“.
Wrapping Up
As you observed, it is very easy to disable notifications on your browser. No matter what browser you use (Brave/Edge/Opera etc.), you should find a similar option from the settings to manage and disable notifications.
It is worth noting that not all websites annoy you by requesting permission for notifications. So, you might want to manage your notifications in order to get important notifications from the website(s) you trust.
What do you think about web notifications? Do you rely on them? Let us know your thoughts in the comments section below.
Filed in . Read more about Browser.